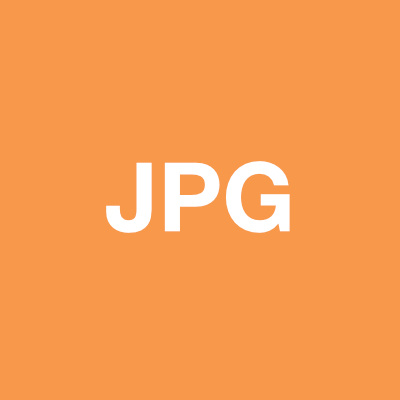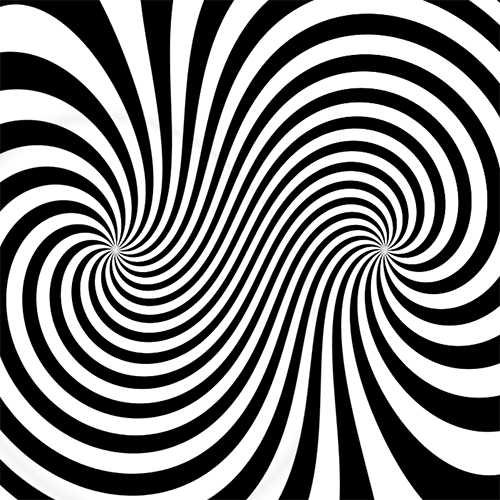Медиа⚓︎
При создании контента в Grav вам часто требуется отображать различные типы мультимедиа, такие как изображения, видео и различные другие файлы. Эти файлы автоматически обнаруживаются и обрабатываются Grav, и они становятся доступными для использования на любой странице. Это особенно удобно, потому что затем, по мере необходимости, вы можете использовать встроенные функции страницы для использования миниатюр, доступа к метаданным и динамического изменения мультимедиа (например, изменения размера изображений, установки размера отображения для видео и т. д.).
Grav использует систему интеллектуального кэширования, которая при необходимости автоматически создает в кэше копии динамически генерируемых носителей. Таким образом, все последующие запросы могут использовать кэшированную версию вместо того, чтобы создавать мультимедиа заново.
Поддерживаемые медиафайлы⚓︎
Следующие типы медиафайлов изначально поддерживаются Grav. Дополнительная поддержка мультимедийных файлов и потоковых вставок может быть добавлена через плагины.
| Тип медиа | Тип файла |
|---|---|
| Изображения | jpg, jpeg, png |
| Аудио | mp3, wav, wma, ogg, m4a, aiff, aif |
| Анимированные изображения | gif |
| Векторные изображения | svg |
| Видео | mp4, mov, m4v, swf, flv, webm, ogv |
| Данные / Информация | txt, doc, docx, html, htm, pdf, zip, gz, 7z, tar, css, js, json, xml, xls, xlt, xlm, xlsm, xld, xla, xlc, xlw, xll, ppt, pps, rtf, bmp, tiff, mpeg, mpg, mpe, avi, wmv |
Полный список поддерживаемых типов MimeType можно найти в файле system/config/media.yaml. Если есть тип mime, который в настоящее время не поддерживается, вы можете просто создать свой собственный user/config/media.yaml и добавить его туда. Просто убедитесь, что вы используете тот же формат, что и исходный файл system. Самый простой подход — скопировать весь исходный файл и внести необходимые изменения.
Месторасположение медиафайлов⚓︎
Обычно вы используете мультимедийный файл на странице, поэтому просто поместите файл в папку страницы, и вы можете ссылаться на него в разметке страницы, например:
Если вы хотите поместить все изображения в одну папку, вы можете поместить их в папку user/pages/images. Таким образом, в Twig вы сможете связаться с ними через:
а также вы можете легко найти их с помощью Markdown и выполнить с ними операции:
В качестве альтернативы вы можете поместить их в свою тему, так как это легко доступно через ссылки CSS или из файла разметки с помощью потока theme://:
Другой вариант - user/images, где вы можете использовать поток image:// для доступа к ним:
Фактически вы можете использовать любой поток, включая любую папку внутри user/ через поток user://:
Вы также можете делать то же самое с помощью объекта Twig Media:
В Grav есть папка /images. Не помещайте в эту папку свои собственные изображения, поскольку в ней хранятся автоматически сгенерированные Grav кэшированные изображения.
Вы также можете поместить все медиафайлы в отдельную папку, чтобы все они были доступны за один раз. Например, вы можете захотеть сохранить все свои MP3-файлы в папке user/pages/mp3s (не отображается) и поместить имя MP3-файла, связанного с определенной страницей, в поле заголовка, называемое thistrack. Если вы затем захотите получить доступ к файлу для определенной страницы и воспроизвести его с помощью аудиоэлемента HTML5, вам понадобится следующий код:
<audio controls>
<source src="{{ page.find('/mp3s').media[page.header.thistrack~'.mp3']|e }}">
</audio>
Режимы отображения⚓︎
Grav предоставляет несколько различных режимов отображения для каждого типа медиа-объекта.
| Режим | Объяснение |
|---|---|
| source | Визуальное представление самого носителя, то есть фактического изображения, видео или файла |
| text | Текстовое представление медиа |
| thumbnail | Миниатюра для этого медиа-объекта |
Носители типа Data/Information не поддерживают режим «источник», по умолчанию они будут использовать режим text, если другой режим не выбран явно.
Расположение эскиза⚓︎
Grav будет искать ваши эскизы в трех местах.
- В той же папке, что и мультимедийный файл:
[media-name].[media-extension].thumb.[thumb-extension]гдеmedia-nameиmedia-extension- это соответственно имя и расширение исходного медиафайла, аthumb-extension- это любое расширение, поддерживаемое типом медиафайлаimage. Примеры:my_video.mp4.thumb.jpgиmy-image.jpg.thumb.png. Только для изображений! Сама картинка будет использована в качестве эскиза. - Ваша пользовательская папка:
user/images/media/thumb-[media-extension].png, гдеmedia-extension- это расширение исходного медиафайла. Примеры: thumb-mp4.png и thumb-jpg.jpg. - Системная папка:
system/images/media/thumb-[media-extension].png, гдеmedia-extension- это расширение исходного медиафайла. Эскизы в системных папках предоставлены Grav заранее.
Вы также можете вручную выбрать нужный эскиз с помощью действий, описанных ниже.
Ссылки и лайтбоксы⚓︎
Вышеупомянутые режимы отображения также можно использовать в сочетании со ссылками и лайтбоксов, которые будут объяснены более подробно позже. Однако важно отметить следующее:
Grav не предоставляет функциональность лайтбоксов из коробки, для этого вам понадобится плагин. Для этого вы можете использовать плагин FeatherLight.
Когда вы используете мультимедийные функции Grav для рендеринга лайтбокса, всё, что делает Grav, выводит тег якоря, который имеет некоторые атрибуты для чтения плагином лайтбокса. Если вы заинтересованы в использовании библиотеки лайтбоксов, которой нет в нашем репозитории плагинов, или вы хотите создать свой собственный плагин, вы можете использовать приведенную ниже таблицу в качестве справки.
| Атрибут | Объяснение |
|---|---|
| rel | Простой индикатор того, что это не обычная ссылка, а ссылка лайтбокса. Значение всегда будет lightbox. |
| href | URL-адрес самого медиаобъекта. |
| data-width | Ширина, которую пользователь запросил для этого лайтбокса. |
| data-height | Высота, которую пользователь запросил для этого лайтбокса. |
| data-srcset | В случае графических носителей это содержит строку srcset. (Дополнительная информация) |
Общие действия⚓︎
Grav использует паттерн Строитель при работе с медиа, поэтому вы можете выполнять несколько действий с определённым медиа. Некоторые действия доступны для каждого вида среды, в то время как другие зависят от конкретной среды.
Эти действия доступны для всех типов медиа.
url⚓︎
Этот метод предназначен только для использования в шаблонах Twig, отсюда отсутствие синтаксиса Markdown.
Это возвращает необработанный URL-путь к медиа.
html⚓︎
В Markdown этот метод неявно вызывается при использовании синтаксиса ![].
Действие html выведет действительный HTML-тег для мультимедиа в зависимости от текущего режима отображения.
display⚓︎
Используйте это действие для переключения между различными режимами отображения, которые предоставляет Grav. Как только вы переключите режим отображения, все предыдущие действия будут сброшены. Исключениями из этого правила являются действия lightbox и link, а также любые действия, которые использовались до этих двух.
Например, эскиз, полученный в результате вызова page.media['sample-image.jpg'].sepia().display('thumbnail').html(), не будет иметь примененного действия sepia(), но page.media['sample-image.jpg'].display('thumbnail').sepia().html() будет применено действие sepia().
После того, как вы переключитесь в режим эскизов, вы будете манипулировать изображением. Это означает, что даже если текущим медиафайлом является видео, вы можете использовать все действия с изображениями на миниатюре.
link⚓︎
Превратите свой медиа-объект в ссылку. Все действия, которые вы вызываете до link(), будут применены к цели ссылки, в то время как любые действия, вызываемые после, будут применены к тому, что отображается на вашей странице.
После вызова link(), Grav автоматически переключит режим отображения на thumbnail.
В следующем примере будет отображена текстовая ссылка (display('text')) на версию файла sample-image.jpg сепии:
Только Cache⚓︎
Grav можно настроить на кэширование всех файлов изображений, это может увеличить скорость обслуживания файлов. Тем не менее, изображения будут проходить через систему манипулирования изображениями Grav, что может привести к значительно большему размеру файла для изображений, которые уже были оптимизированы до Grav. Манипуляции с изображениями можно обойти.
Включите cache_all в system/config/system.yaml
Отключите манипуляцию с изображениями с помощью параметра cache.
lightbox⚓︎
Действие лайтбокса по сути такое же, как действие ссылки, но с некоторыми дополнениями. Как объяснялось выше (Ссылки и лайтбоксы), действие лайтбокса не будет делать ничего, кроме создания ссылки с некоторыми дополнительными атрибутами. Он отличается от действия ссылки тем, что добавляет атрибут rel="lightbox" и принимает атрибуты width и height.
Если возможно (в настоящее время только в случае изображений), Grav изменит размер вашего мультимедиа до требуемой ширины и высоты. В противном случае он просто добавит к ссылке атрибуты data-width и data-height.
thumbnail⚓︎
Вручную выберите миниатюру, которую должен использовать Grav. Вы можете выбрать между page и default для любого типа медиа, а также media для графических медиа, если вы хотите использовать сам медиаобъект в качестве миниатюры.
attribute⚓︎
Это добавляет дополнительный атрибут HTML к выходным данным.
Действия с изображениями⚓︎
resize⚓︎
Изменение размера делает именно то, что вы ожидаете. resize позволяет вам создать новое изображение на основе «ширины» и «высоты». Соотношение сторон сохраняется, и новое изображение будет содержать пустые области необязательного цвета фона, представленного как «шестнадцатеричное значение», например 0xffffff. Параметр фона является необязательным, и, если он не указан, по умолчанию будет установлено значение прозрачное, если изображение в формате PNG, или белое, если оно в формате JPEG.
forceResize⚓︎
Изменяет размер изображения на ширину и высоту, как указано. forceResize не будет учитывать исходное соотношение сторон и растянет изображение по мере необходимости, чтобы оно соответствовало новому размеру изображения.
cropResize⚓︎
cropResize изменяет размер изображения до меньшего или большего размера в зависимости от ширины и высоты. Соотношение сторон сохраняется, и размер нового изображения будет изменен, чтобы поместиться в ограничивающей рамке, как описано с помощью предоставленных width и height. Другими словами, любая область фона, которую вы видите при обычном изменении размера, обрезается.
Например, если у вас есть изображение размером 640 x 480 и вы выполняете над ним действие cropResize(100, 100), вы получите изображение размером 100 x75.
crop⚓︎
crop не изменит размер изображения вообще, он просто обрежет исходное изображение так, чтобы только часть ограничивающего прямоугольника, описываемая значениями width и height, происходила из местоположений x и y и использовалась для создания нового изображения.
Например, изображение размером 640 x 480 с crop(0, 0, 400, 100) создаст изображение шириной 400 и высотой 100, исходящее из левого верхнего угла (0, 0).
cropZoom⚓︎
Подобно обычному cropResize, cropZoom также принимает значения width и height, но изменяет размер и обрезает изображение, чтобы в результате был получен именно тот размер, который вы запрашивали. Соотношение сторон сохраняется, но части изображения могут быть обрезаны, однако результирующее изображение будет центрировано.
Основное различие между cropResize и cropZoom заключается в том, что в параметре cropResize размер изображения изменяется с сохранением соотношения сторон, так что отображается всё изображение, а любое дополнительное пространство считается фоном.
При использовании cropZoom размер изображения изменяется так, что фон не виден, а дополнительная область изображения за пределами нового размера изображения обрезается.
Например, если у вас есть изображение размером 640 x480 и вы выполняете действие cropZoom(400, 100), результирующее изображение будет изменено до 400 x 300, а затем будет обрезана высота. В результате получается изображение 400 x 100.
Люди, знакомые с использованием zoomCrop для этой цели, обнаружат, что он также работает в Grav.
quality⚓︎
Динамически позволяет установить значение процента сжатия для изображения от 0 до 100. Меньшее число означает меньшее качество, где 100 означает максимальное качество.
negate⚓︎
Применяет отрицательный фильтр к изображению с инвертированными цветами.
brightness⚓︎
Применяет фильтр яркости к изображению со значением от -255 до +255. Большие отрицательные числа сделают изображение темнее, а большие положительные числа сделают изображение ярче.
contrast⚓︎
Это применяет фильтр контраста к изображению со значением от -100 до +100. Большие отрицательные числа увеличивают контраст, а большие положительные числа уменьшают контраст.
grayscale⚓︎
Это обрабатывает изображение с помощью фильтра оттенков серого.
emboss⚓︎
Это обрабатывает изображение с помощью фильтра тиснения.
smooth⚓︎
Это применяет фильтр сглаживания к изображению на основе параметра сглаживания value от -10 до 10.
sharp⚓︎
Это применяет фильтр повышения резкости к изображению.
edge⚓︎
Это применяет фильтр обнаружения краев к изображению.
colorize⚓︎
Вы можете раскрасить изображение на основе настройки значений red, green и blue для изображения от -255 до +255 для каждого цвета.
sepia⚓︎
Это применяет фильтр сепии к изображению для создания винтажного вида.
gaussianBlur⚓︎
Размывает изображение с помощью фактора, который определяет, как часто фильтр размытия применяется к изображению. По умолчанию 1 раз.
rotate⚓︎
Поворачивает изображение на заданный угол против часовой стрелки, отрицательные значения вращают по часовой стрелке.
flip⚓︎
Переворачивает изображение в заданном направлении. Оба параметра могут иметь значение 0|1. Оба значения 0 эквивалентны отсутствию переворачивания в любом направлении.
fixOrientation⚓︎
Исправляет ориентацию изображения при повороте через данные EXIF (применимо к изображениям jpeg, снятым с помощью телефонов и камер).
watermark⚓︎
Действие watermark объединяет два изображения, изображение с водяным знаком и исходное изображение, в конечное изображение с водяным знаком. Это очень специфическое действие, которое требует более подробного описания, чем другие действия или фильтры. В частности, необходимо учитывать особенности поведения при объединении фильтров. Для тех, кому интересно, есть очень подробная запись в блоге о действии watermark, написанная Витом Петиром, но только на чешском языке. Однако инструкции легко понять.
Если вы используете поток на уровне страницы, то префиксы страниц также должны быть указаны.
loading⚓︎
Атрибут loading на изображениях дает авторам контроль над тем, когда браузер должен начать загрузку ресурса. Значение этого атрибута может быть одним из следующих auto (по умолчанию), lazy, eager. Значение может быть установлено в system.images.defaults.load в качестве значения по умолчанию, или в качестве значения для изображения в разметке Markdown с помощью параметра ?loading=lazy Когда выбрано значение auto, атрибут loading не добавляется и браузер определит, какую стратегию использовать.
decoding⚓︎
Атрибуция декодирования изображений дает авторам возможность контролировать, когда браузер должен начать декодирование ресурса. Значением атрибута декодирования может быть одно из следующих значений: auto (по умолчанию), sync, async. Значение может быть установлено в system.images.defaults.decoding как значение по умолчанию или для каждого изображения md с ?decoding=async Если выбрано значение auto, атрибут decoding не добавляется, и браузер сам определит, какую стратегию использовать.
fetchpriority⚓︎
Атрибут fetchpriority предоставляет авторам контроль над тем, когда браузер должен приоритизировать загрузку изображения по сравнению с другими изображениями. Значение атрибута fetchpriority может быть одним из: auto (по умолчанию), high, low. Значение может быть установлено в system.images.defaults.fetchpriority как значение по умолчанию или для конкретного изображения в формате md с помощью ?fetchpriority=high. Когда выбрано значение auto, атрибут fetchpriority не добавляется, и браузер сам определит, какую стратегию использовать.
{# Использование значения по умолчанию, как определено в `config.system.images.defaults.fetchpriority` #}
{{ page.media['sample-image.jpg'].fetchpriority.html('Sample Image')|raw }}
{# Использование явного значения #}
{{ page.media['sample-image.jpg'].fetchpriority('high').html('Sample Image')|raw }}
Действия с объектами⚓︎
resize⚓︎
Поскольку PHP не может обрабатывать динамическое изменение размера этих типов носителей, действие resize будет только гарантировать, что атрибут width и height или data-width и data-height установлены в вашем теге <img>/<video> или <a> соответственно. Это означает, что ваше изображение или видео будет отображаться в требуемом размере, но фактическое изображение или видеофайл не будут преобразованы каким-либо образом.
Примеры⚓︎
Некоторые примеры этого:
Действия с аудио⚓︎
Аудио медиа будет отображать аудио ссылку HTML5:
controls⚓︎
Позволяет явно устанавливать или удалять элементы управления HTML5 по умолчанию. Передача 0 скрывает элементы управления браузером для воспроизведения, громкости и т. д.
preload⚓︎
Отвечает за предварительную загрузку контента, по умолчанию auto. Допустимые параметры: auto, metadata и none.
Если не установлен, его значение по умолчанию определяется браузером (т. е. каждый браузер может иметь собственное значение по умолчанию). В спецификации рекомендуется установить значение
metadata.
Атрибут preload игнорируется, если присутствует autoplay.
autoplay⚓︎
Позволяет установить, будет ли аудио воспроизводиться автоматически при загрузке страницы. Если не задано, по умолчанию используется false.
Если в заданном элементе audio присутствуют и autoplay, и preload, preload игнорируется.
controlsList⚓︎
Позволяет установить свойство controlsList, которое принимает одно или несколько из трех возможных значений: nodownload, nofullscreen и noremoteplayback.
Если вы устанавливаете более одного параметра в markdown, разделяйте их тире (-). Они будут заменены пробелами в выходном HTML.
muted⚓︎
Позволяет установить, будет ли звук отключен при загрузке. Если не задано, по умолчанию используется false.
loop⚓︎
Позволяет установить, будет ли звук зацикливаться после завершения воспроизведения. Если не задано, по умолчанию используется false.
Действия с файлами⚓︎
На данный момент Grav не предоставляет никаких настраиваемых действий с файлами, и мы не планируем их добавлять. Если вы что-то придумаете, свяжитесь с нами.
Комбинации⚓︎
Как видите: Grav предоставляет несколько мощных функций для работы с изображениями, которые упрощают работу с изображениями! Настоящая сила приходит, когда вы комбинируете несколько эффектов и производите очень сложные динамические манипуляции с изображениями. Например, это абсолютно верно:
Сброс нескольких вызовов на одно и то же изображение⚓︎
Когда вы обращаетесь к одному и тому же изображению несколько раз на одной странице, действия, которые вы предоставили для изображения, не сбрасываются по умолчанию. Поэтому, если вы измените размер изображения и выведите HTML-код, а затем на той же странице просто выведите URL-адрес изображения, вы также получите URL-адрес измененного изображения. Вы, вероятно, ожидали URL-адрес исходного изображения.
Чтобы бороться с этим, вы можете сбросить действия с изображениями, передав false методу url():
{% for item in page.header.gallery %}
{% set image = page.media[item.src].cropZoom(800, 600).quality(70) %}
<a href="{{ image.url(false) }}">
<img src="{{ image.url }}" alt="{{ item.alt }}" title="{{ item.title }}" />
</a>
{% endfor %}
Адаптивные изображения⚓︎
Дисплеи с более высокой плотностью⚓︎
Grav имеет встроенную поддержку отзывчивых изображений для дисплеев с более высокой плотностью (например, экранов Retina). Grav выполняет это с помощью атрибута srcset в HTML элементе изображения. Хорошая статья для чтения, если вы хотите лучше понять это, - сообщение в блоге Эрика Портиса.
Grav по умолчанию устанавливает аргумент sizes, упомянутый в сообщениях выше, на полную ширину области просмотра. Используйте действие sizes, показанное ниже, чтобы выбрать желаемый размер.
Чтобы начать использовать адаптивные изображения, всё, что вам нужно сделать, это добавить на свои страницы изображения с более высокой плотностью, добавив суффикс к имени файла. Если вы предоставляете только изображения с более высокой плотностью, Grav автоматически сгенерирует для вас версии более низкого качества. Именование работает следующим образом: [image-name]@[density-ratio]x.[Image-extension], поэтому, например, добавление sample-image@3x.jpg на вашу страницу приведет к тому, что Grav создаст 2x и версию 1x (обычного размера) по умолчанию.
Эти файлы, созданные Grav, будут храниться в папке кэша images/, а не в папке вашей страницы.
Предположим, у вас есть файл с именем retina@2x.jpg, вы на самом деле укажете его в своих ссылках как retina.jpg, и тогда Grav не найдет это изображение и начнет искать размеры изображения. Он найдет retina@2x.jpg, а затем поймет, что ему нужно создать вариант @1x и отобразить соответствующий вывод srcset:
В зависимости от вашего дисплея и реализации вашего браузера и поддержки srcset, вы можете никогда не увидеть разницы.
Размеры с медиа-запросами⚓︎
Grav также поддерживает медиа-запросы внутри атрибута sizes, что позволяет использовать разную ширину в зависимости от размера экрана устройства. В отличие от первого метода, вам не нужно создавать несколько изображений; они будут созданы автоматически. Резервное изображение - это текущее изображение, поэтому браузер без поддержки srcset будет отображать исходное изображение.
В зависимости от вашего дисплея и реализации вашего браузера и поддержки srcset, вы можете никогда не увидеть разницы.
Размеры с медиа-запросами с использованием производных⚓︎
Если вы хотите настроить размеры автоматически созданных файлов, вы можете использовать метод derivatives() (как показано ниже). Первый параметр — это ширина наименьшего из сгенерированных изображений. Второй — это максимальная ширина (эксклюзивная) генерируемых изображений. Третий и единственный необязательный параметр определяет интервалы, с которыми будут создаваться фотографии (по умолчанию-200). Например, если вы установите первый параметр равным 320, а третий — 100, Grav будет генерировать изображение для 320, 420, 520, 620 и так далее, пока не достигнет установленного максимума.
В нашем примере мы установили максимум в 1600. В результате будет достигнуто увеличение на 300 с 320 до 1520, так как 1620 будет выше порога.
На данный момент он не работает внутри markdown, только в ваших файлах twig.
<img alt="Retina Image" src="/images/3/7/f/0/c/37f0ca845b3eb054374d6a1ac2e36e13c59e14f8-retina1x.jpg" srcset="/images/b/a/c/1/9/bac199ed46f9188dafad759760afd27da935e564-retina2x.jpg 2880w, /images/d/c/e/f/7/dcef77ec0cc8efd0a66851a7750b530d8bfe093a-retina320w.jpg 320w, /images/1/5/d/a/1/15da17d9989ac18738474b1fab5ff6104b96be41-retina620w.jpg 620w, /images/e/c/e/3/f/ece3fa30474b851808a485197b481d202d8f3811-retina920w.jpg 920w, /images/3/8/8/2/4/3882463d358fc22a189380da7b7d14db2a5b260a-retina1220w.jpg 1220w, /images/6/0/5/0/e/6050e7409d6040b3737b6562cdec89854cac3f9a-retina1520w.jpg 1520w, /images/3/7/f/0/c/37f0ca845b3eb054374d6a1ac2e36e13c59e14f8-retina1x.jpg 1440w" sizes="(max-width:26em)+100vw">
В зависимости от вашего дисплея и реализации и поддержки srcset вашего браузера, вы, возможно, никогда не увидите разницы. Мы включили HTML-разметку в четвертую вкладку, чтобы вы могли видеть, что происходит за экранами.
Ручное определение размера⚓︎
Вместо того чтобы позволить Grav генерировать размеры в четных шагах между заданными границами, вы можете вручную определить, какие размеры Grav должен генерировать:
Это сгенерирует уменьшенные версии изображения retina.jpg с разной шириной: 360, 720 и 1200px.
Метафайлы⚓︎
Каждый файл, на который вы ссылаетесь в Grav, например image1.jpg, sample-trailer.mov, или даже archive.zip имеет возможность устанавливать переменные или даже переопределять их с помощью мета-файла. Эти файлы принимают формат <filename>.meta.yaml. Например, для изображения с именем файла image1.jpg можно создать метафайл image1.jpg.meta.yaml.
С помощью этого метода вы можете добавить практически любой параметр или кусочек метаданных.
Содержимое этого файла должно быть в синтаксисе YAML, примером может быть:
Если вы используете этот метод для добавления стиля для конкретного файла или мета-тегов для одного файла, вы захотите поместить YAML-файл в ту же папку, что и файл, на который делается ссылка. Это гарантирует, что файл будет вытянут вместе с данными YAML. Это удобный способ даже задать метаданные для конкретного файла, так как вы не можете этого сделать с самой страницы.
Допустим, вы хотели просто вытащить значение alt_text, указанное для файла изображения sample-image.jpg. Затем вы создаете файл под названием sample-image.jpg.meta.yaml и помещаете его в папку с файлом изображения, на который есть ссылка. Затем вставьте данные, использованные в примере выше, и сохраните этот YAML-файл. В файле Markdown для страницы эти данные можно отобразить, используя следующую строку:
При этом вместо изображения будет вытаскиваться пример фразы My Alt Text. Это всего лишь простой пример. Вы можете использовать этот метод для ряда вещей, включая создание галереи с несколькими уникальными точками данных, на которые вы хотите ссылаться для каждого изображения. Ваши изображения, по сути, имеют набор уникальных для них данных, на которые можно легко ссылаться и вытягивать по мере необходимости.
Параметры видео⚓︎
Встроенные опции управления видео — это ещё одна из имеющихся возможностей Grav. Эти опции, добавленные в строку с именем файла, дают вам возможность определить настройки autoplay, controls и loop.
Вот пример:
Опции следующие:
| Атрибут | Объяснение |
|---|---|
| autoplay | Включает (1) или отключает (0) автоматическое воспроизведение видео при загрузке страницы. |
| controls | Включает (1) или отключает (0) управление мультимедиа для встроенного видео. |
| loop | Включает (1) или отключает (0) автоматическое петлевание для видео, проигрывая его по окончании. |
| muted | Отключите видео и, как правило, разрешите его воспроизведение в автоматическом режиме. |